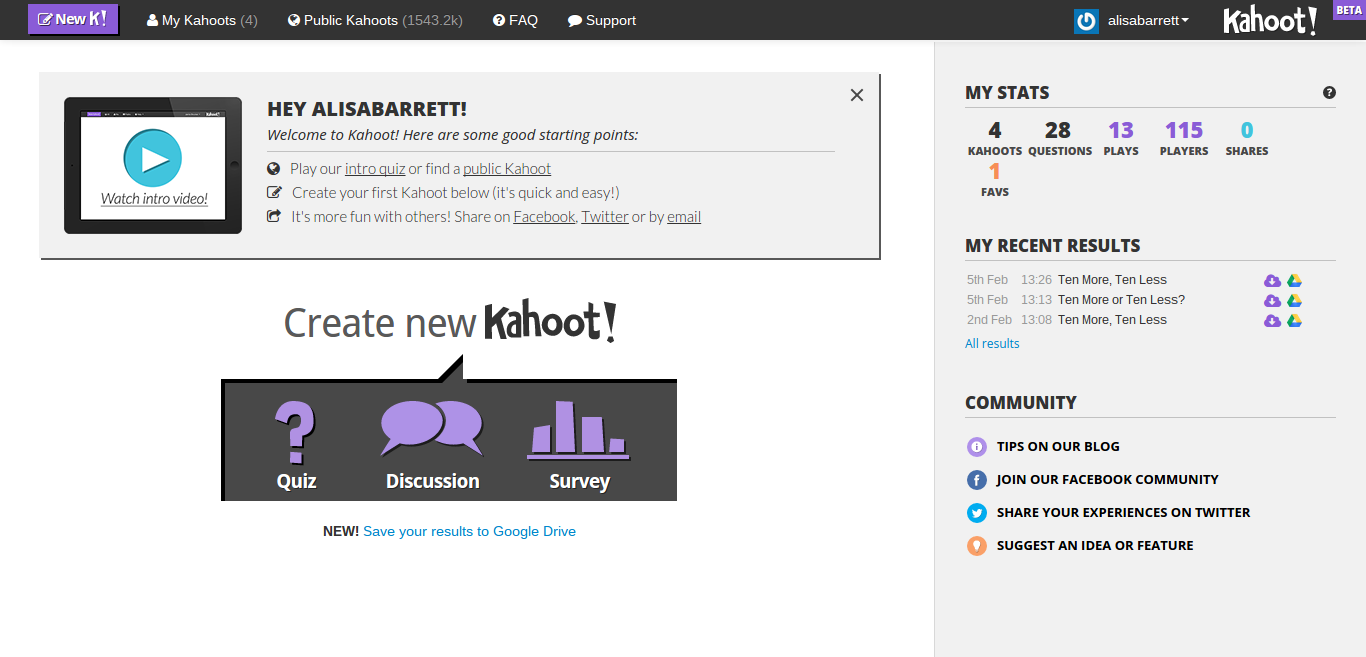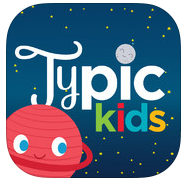Google Forms has quickly become one of my favorite resources to use in my classroom. Forms is a Google Drive tool that can be used to create web surveys, questionnaires, quizzes, tests, and more. Each form you create is connected to a spreadsheet with time stamped responses. These responses, or results, can be tracked, sorted, and even automatically graded. Setting up a form takes as little as 5 minutes and can be revised at any time. As with all Google Drive products, forms are saved in real-time and sent to collaborators. If you have not used Google Forms before, click
here for a step-by-step tutorial.
Teachers are always on the look out for ways they can improve the home-school communication. Forms are a simple, yet extremely effective way to do this. By setting up various forms at the beginning of the school year all of your student's information can be at your fingertips 24/7. After setting up a form, the results spreadsheet is automatically created and accessible from any computer, tablet, or smartphone.
So how can you use forms to magically solve all your communication problems? Simple! Here are six suggestions for using Google forms...
1. Student Information Sheet: Instead of, or in addition to parents completing a hard copy form with the student's personal information, provide the option for filling out the paperwork online. For those that choose to complete a hard copy, you can input their responses into the form or spreadsheet so that all of the information is organized in one spot. See my example h
ere.
2. All About Me Questionnaire: As each new group of students walks through our doors each year, we all do different things to get to know our students. If you are implementing BYOD or 1:1 this would be a great way for your students to quickly fill out information about themselves. For easy access to the form in this instance, create a QR code with a link to the form for students to scan as they enter the room, read their syllabus, or complete registration information.
3. Volunteer Sign-Ups: The beginning of the year is filled with sign-up sheets... PTO, classroom volunteers, snack donations, sports team order forms, the list could go on and on. Organize all of the responses easily by creating a form for people to fill out. As mentioned above, a QR code could be created for easy access, as well as posting a link to the form on your school website.
4. Parent Communication Form: Last year I created a form that tracks all of my communication with parents. The form is very simple and includes the child's name, type of communication, and response from parent. Each time I communication with a parent, I document it on the form. Then if I'm asked by my principal to turn in parent communication documentation I can easily print off the spreadsheet. The best thing about this form is that I am able to put a link on the homescreen of my iPhone, iPad, and desktop computer. Now no matter where I am (especially if I'm at home and forgot to write down when I spoke with a parent during the day, I can enter in the communication. This form can be used for both informal and formal communication, such as parent/teacher conferences.
Click here to see my example.
5. Parent-Teacher Conferences: Signing up for parent-teacher conferences can be simplified by using Google forms. Create a sign-up sheet, post through a QR code, post on a website, send a link through your class
Remind account, or email to parents. I would suggest asking for parents email address in the sign-up as they will be hyperlinked in your response spreadsheet. This will make it easy for you to click on their email address and send them notification of their conference times.
6. Multiple Class Forms: If you have multiple class periods but would like all information from your classes in one spreadsheet,
click here to find out how to create a form from a spreadsheet. You will want to first set up your spreadsheet with class period tabs (similar to Microsoft Excel) and then create your form from the spreadsheet.
I outlined in the suggestions ways that forms can be shared with others, but here is a quick reference list as well.
Share Forms By:
1. Embedding the Form on a website
2. Providing a link to the Form on a website
3. Create a QR code with the link to the Form to put in paperwork
4. Sharing through email or social media
5. Sending link to form through class Remind account
If you have any added suggestions for using Google forms please share! I would love to hear your ideas!